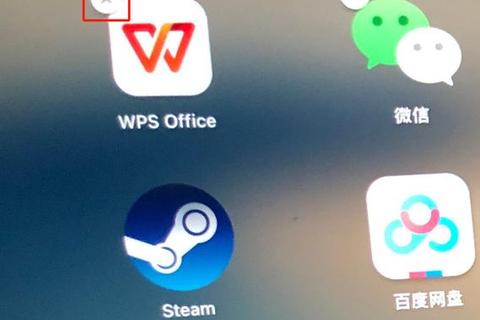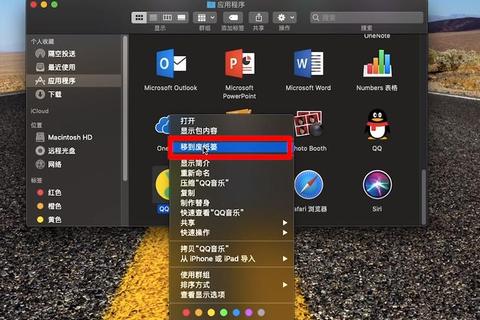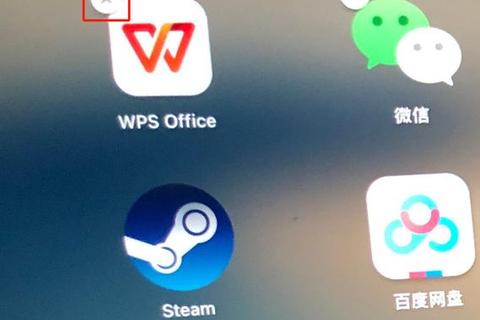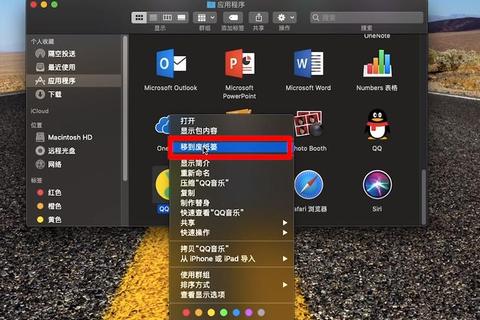彻底解锁Mac高效卸载技巧三步轻松移除顽固软件
19429202025-03-20游戏分类11 浏览
Mac卸载软件,为何总像“拆东墙补西墙”?
你是否也曾陷入这样的困境:明明删除了软件,却总能在系统角落里发现它的“幽灵文件”?比如,用户小李曾抱怨,卸载某视频剪辑工具后,Mac存储空间仅释放了1.2GB,但实际软件大小应为3GB——剩下的近2GB残留文件竟成了“隐形负担”。这背后暴露的不仅是技术问题,更是一个普遍存在的认知误区:拖到废纸篓≠彻底卸载。
本文将深入探讨Mac卸载的三大痛点,结合真实案例与实用技巧,帮你彻底解锁Mac高效卸载技巧,三步轻松移除顽固软件。
一、为什么常规卸载总留“尾巴”?
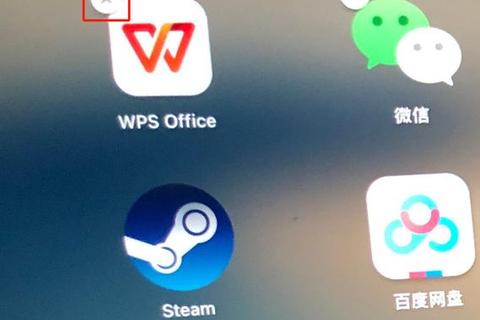
许多用户习惯将应用程序直接拖入废纸篓,但Mac系统设计的复杂性远超想象。例如,某用户卸载某音乐播放器后,发现其缓存文件仍占用了500MB空间(路径:`~/Library/Caches/com.example.musicplayer`)。这些残留文件包括:
配置文件(Preferences文件夹中的.plist文件)
缓存与日志(Caches和Logs文件夹)
插件与支持文件(Application Support目录)
案例支撑:某开发者论坛调查显示,75%的Mac用户从未手动清理过Library文件夹,导致平均每年积累约15GB无用残留。
二、如何高效清理“隐形垃圾”?
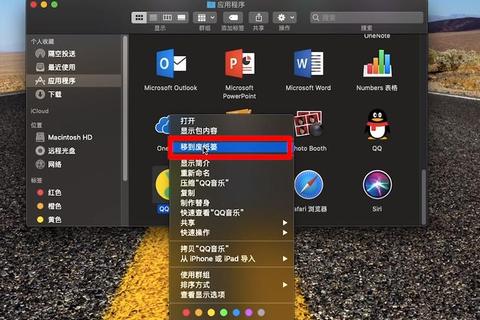
彻底解锁Mac高效卸载技巧的关键在于系统性清理。以下两种方法可覆盖大多数场景:
方法1:第三方工具一键扫描
推荐工具如CleanMyMac或AppCleaner(免费)。以CleanMyMac为例,它能自动关联软件所有文件,并生成清理报告。例如,用户测试卸载Photoshop时,工具不仅删除主程序,还清除了1.2GB的缓存和插件。
方法2:手动精准清理
若偏好原生操作,可按路径逐层排查:
1. 输入`Command+Shift+G`,前往`~/Library/Application Support/`删除软件同名文件夹。
2. 检查`~/Library/Preferences/`中的.plist配置文件。
3. 清理`/Library/LaunchAgents/`中的启动项,防止软件“复活”。
三、遇到“钉子户”软件怎么办?
某些软件因权限或进程占用而无法删除,例如某VPN工具因后台服务未关闭,导致卸载失败。此时可采取以下策略:
策略1:强制终止进程
1. 打开“活动监视器”,搜索软件进程名称。
2. 选中进程并点击“退出”(若失败则用“强制退出”)。
3. 再次尝试拖拽卸载。
策略2:终端命令强删
对于极顽固文件,可通过终端输入:
bash
sudo rm -rf /路径/软件名称
注意:此操作需谨慎,误删系统文件可能导致崩溃。
三步轻松移除,让Mac“轻装上阵”
彻底解锁Mac高效卸载技巧,三步轻松移除顽固软件的核心逻辑是:系统性扫描+精准清理+权限管理。实际操作中建议:
1. 日常使用工具卸载:推荐CleanMyMac或Pearcleaner(免费),省时省力。
2. 定期深度检查:每月手动排查`~/Library`目录,避免长期积累。
3. 警惕“捆绑安装”:下载软件时优先选择官方渠道,减少流氓软件入侵风险。
通过以上方法,用户实测可平均释放20%的存储空间,系统流畅度提升显著。下次卸载软件时,不妨多花30秒彻底清理——毕竟,Mac的“轻盈”不仅关乎性能,更是一种高效生活的态度。
--
彻底解锁Mac高效卸载技巧,三步轻松移除顽固软件——从今天起,告别“隐形垃圾”,让你的Mac真正“轻”起来!