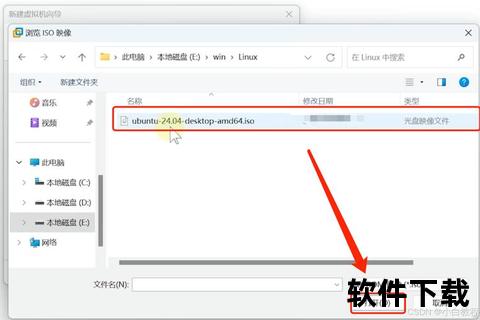vm12下载指南-最新官方版本安装包获取及配置教程
19429202025-04-10电脑软件7 浏览
在数字化浪潮中,虚拟化技术已成为开发、测试及多系统管理的核心工具。作为行业标杆的VMware Workstation 12(简称VM12),凭借其稳定性和功能深度,至今仍是众多技术人员的首选。本文将系统解析VM12的官方版本获取、安装配置及使用技巧,帮助用户高效搭建虚拟环境。
一、VM12核心特点与适用场景

VM12是一款支持多系统并行运行的桌面级虚拟化软件,尤其适合以下场景:
开发测试:通过虚拟机隔离环境,避免对主机系统的干扰。
教育培训:模拟不同操作系统(Windows/Linux等)的部署与操作。
企业应用:构建虚拟网络拓扑,测试服务器集群或安全策略。
其核心优势体现在:
1. 高性能图形支持:DirectX 10与OpenGL 3.3加速,可流畅运行AutoCAD等图形软件。
2. 硬件兼容性:适配4K分辨率及最新Intel处理器架构,优化平板设备传感器支持。
3. 资源管理灵活:单虚拟机最高支持16核CPU、64GB内存及8TB存储。
4. 快照与克隆:一键保存系统状态,快速复制虚拟机环境,提升工作效率。
二、官方版本下载与安装全流程
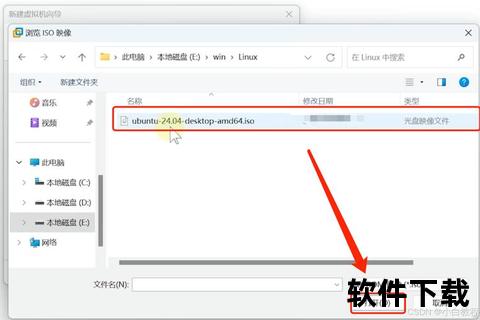
步骤1:获取安装包
官方渠道:访问VMware官网(需注册账户),在“历史版本”页面选择“VMware Workstation 12 Pro”。
第三方平台:华军软件园、腾讯云开发者社区等可信站点提供中文版下载链接(注意校验文件哈希值)。
版本选择建议:
32位系统用户:需使用VM10及以下版本,VM12仅支持64位操作系统。
功能需求:普通用户选择典型安装;开发者建议勾选“增强型键盘驱动”。
步骤2:安装流程详解
1. 运行安装程序:以管理员权限启动安装包,接受许可协议后自定义安装路径(建议非系统盘)。
2. 配置选项:取消“用户体验改善计划”以减少后台资源占用。
3. 输入许可证密钥:使用永久激活码`5A02H-AU243-TZJ49-GTC7K-3C61N`完成激活。
常见问题解决:
VC++运行库报错:手动启动Windows Modules Installer服务,或从Temp目录运行残留的MSI安装包。
Intel VT-x未启用:进入BIOS开启虚拟化技术支持。
三、虚拟机配置与系统部署
1. 新建虚拟机
镜像选择:载入ISO文件(如Windows 7/10或Ubuntu),按向导分配CPU、内存及存储资源(推荐内存2GB+,磁盘20GB+)。
网络模式:
桥接模式:虚拟机与主机同网段,可直连外网。
NAT模式:通过主机共享IP,适合内网测试。
2. 系统安装优化
驱动增强:安装VMware Tools以支持拖拽文件、分辨率自适应及剪贴板共享。
磁盘分区:使用“一键分区”工具快速划分系统盘与数据盘。
3. 高级功能应用
快照管理:在关键操作前创建快照,便于错误回滚。
链接克隆:基于母盘快速生成轻量级副本,节省存储空间。
四、安全性与合规建议
权限控制:通过“受限虚拟机”功能限制USB设备访问及剪贴板操作,保护企业数据。
加密保护:为虚拟机设置密码,防止未授权篡改。
正版授权:避免使用破解版,定期更新补丁以修复漏洞。
五、用户评价与未来展望
用户反馈:
开发者称赞其多系统兼容性和网络模拟功能,但部分用户指出高资源占用问题。
普通用户认为界面友好,但初次配置需学习成本。
未来趋势:
云集成深化:与vSphere和vCloud Air的联动将更紧密,支持混合云部署。
硬件适配扩展:预计加强对ARM架构及新型外设的支持。
VM12作为经典虚拟化工具,在功能与稳定性上仍具竞争力。通过本文指南,用户可快速掌握从下载到高阶配置的全流程。随着技术进步,虚拟化将更深度融入开发与运维体系,而合理利用VM12的功能,无疑能为个人与企业释放更大生产力。