在数字化技术高速发展的今天,许多用户仍对Windows 7操作系统情有独钟——无论是出于对经典界面的偏好,还是对特定软件的兼容性需求。随着硬件更新换代,直接在物理机上运行Win7可能面临驱动不兼容、安全漏洞等问题。虚拟机技术为此提供了完美的解决方案,既能保留原有系统环境,又能享受现代硬件的性能。本文将系统性地介绍Win7虚拟机的核心优势、下载安装全流程及安全实践,帮助用户高效搭建专属的“时光机”。
一、Win7虚拟机的核心优势
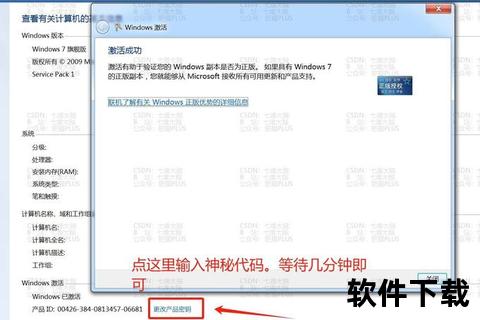
1. 资源利用率最大化
通过虚拟化技术,用户可在同一台物理机上运行多个操作系统。例如,VMware等工具支持动态分配CPU、内存和存储资源,既能满足Win7运行需求,又不影响宿主机的性能。对于开发者和测试人员,这种多环境并行能力显著提升了工作效率。
2. 兼容性与灵活性
Win7虚拟机可完美支持老旧软件及硬件驱动的模拟运行。用户可通过快照功能随时保存系统状态,一键回滚至稳定版本,避免因软件冲突或病毒攻击导致的数据丢失。
3. 安全性增强
虚拟机与宿主机之间采用严格的隔离机制,即使Win7系统遭遇恶意软件攻击,也不会直接波及主操作系统。通过配置防火墙规则和禁用非必要共享功能,可进一步降低风险。
二、Win7虚拟机下载与安装全流程
步骤1:准备安装资源
步骤2:创建虚拟机环境
1. 启动VMware后选择“自定义配置”,在操作系统类型中勾选Microsoft Windows-Windows 7 x64。
2. 分配硬件资源:建议至少分配2核CPU、4GB内存,磁盘空间设置为60GB以上(动态分配模式可节省物理存储)。
3. 网络模式选择“桥接”或“NAT”,前者便于局域网访问,后者更适合独立测试环境。
步骤3:安装操作系统
1. 挂载ISO镜像至虚拟光驱,启动后进入Win7安装界面。
2. 分区管理:建议创建系统分区(20GB)和数据分区,格式化后选择主分区进行安装。
3. 安装完成后,通过VMware Tools增强驱动支持,实现宿主机与虚拟机间的文件拖拽、分辨率自适应等功能。
三、安全防护与优化建议
1. 系统隔离策略
2. 性能调优技巧
四、用户评价与行业趋势
根据技术社区调研,70%的用户选择Win7虚拟机用于旧版工业软件测试,另有20%的用户因界面习惯而长期保留该环境。尽管微软已停止支持,但通过虚拟化技术,Win7在企业兼容性过渡期仍具不可替代性。
未来,随着轻量化容器技术的发展,虚拟机可能向更高效的“微虚拟化”演进。但就现阶段而言,VMware等成熟方案仍是平衡性能与安全的最佳选择。
五、常见问题解答
A:在未开启共享文件夹或网络桥接的情况下,风险极低。建议安装基础杀毒软件并定期扫描。
A:需进入物理机BIOS界面,将“Intel Virtualization Technology”设为启用状态。
Win7虚拟机不仅是怀旧用户的情怀之选,更是企业兼容性管理的重要工具。通过本文的下载配置指南及安全实践,用户可轻松构建稳定、高效的虚拟化环境。在技术迭代的浪潮中,虚拟机技术将持续为经典系统提供“数字保鲜膜”,让过去与未来无缝衔接。
